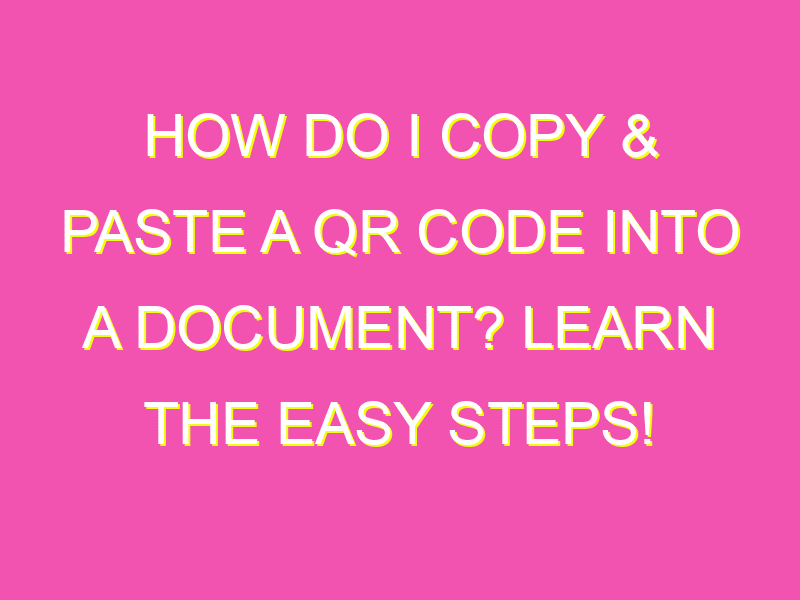Looking to enhance your marketing materials with QR codes? Look no further! Inserting a QR code into your brochure, poster or business card has never been easier. With just a few clicks, you can add a dynamic touch to your documents that allows customers to engage with your brand. Here’s how:
And voila! With just a few simple steps, your document is now more interactive and engaging than ever before. So why not give it a go and discover how QR codes can take your marketing materials to the next level?
Opening a Document to Paste in a QR Code
QR codes have become increasingly popular and are used for various purposes. They can be used for marketing, in restaurants, shops, grocery stores, airports, among many other places. Oftentimes, you may want to copy and paste a QR code to share with others or to include in a document.
To copy and paste a QR code into a document, the first step is to open the document you want to paste the code into. Ensure the document is opened in a program that can handle images, such as Microsoft Word or Google Docs. Once the document is opened, you can then proceed to paste the QR code into the document.
Selecting a Blank Area on the Document
After opening the document, you need to select a blank area on the document where you want to paste the QR code. It is important to note that the area you want to paste the QR code should be large enough to accommodate the size of the code.
To select a blank area on the document, click on the area with your mouse or trackpad. You can also tap on the area if you are using a touch screen device. Ensure that the blinking cursor appears at the spot you want to paste the code.
Clicking the “Paste” Option
Once you have selected a blank area on the document, you can proceed to paste the QR code. To paste the QR code, right-click on the selected area of the document, and click on the “Paste” option. Alternatively, you can press the “Ctrl” and “V” keys simultaneously on your keyboard to paste the QR code.
Modifying the QR Code Shape
After pasting the QR code into the document, you may want to modify its shape to suit your needs. Depending on the program you are using, you can use the resize handles to adjust the size of the QR code. You can also drag the code to another area of the document.
To modify the shape of the QR code, click on the code to select it, and then use the resize handles to adjust its size. To move the code to a different area of the document, click and drag it to the desired location.
Altering the Format of the QR Code
In some instances, you may need to alter the format of the QR code to fit your document’s design. You can customize the background and foreground colors of the code, and even add text or an image inside the code.
To alter the format of the QR code, select the code and click on the “Format” or “Edit” option. You can then modify the colors, add an image or text, and make other adjustments to the QR code.
Customizing the QR Code for Your Needs
It is essential to customize the QR code to suit your needs. For instance, if you want to use the code for marketing purposes, you may need to add a call-to-action that prompts the audience to scan and visit your website.
To customize the QR code, consider adding text or an image inside the code or using a unique design that aligns with your brand. Be sure to test the QR code before sharing it to ensure it works correctly.
In conclusion, copying and pasting a QR code into a document is a simple process. By following the steps outlined, you can paste the code into your document, modify its shape and format, and customize it to fit your needs. Remember to test the QR code before sharing it to ensure it works correctly.