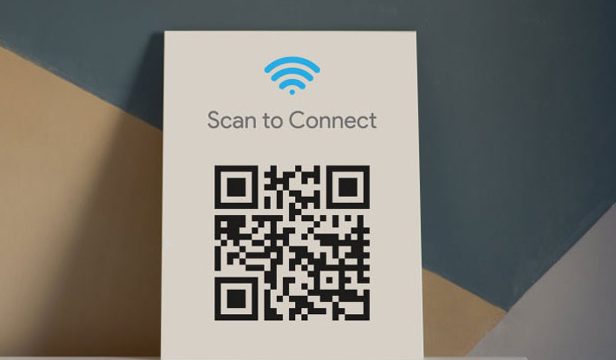Are you tired of manually typing in long and complicated WiFi passwords every time you want to connect to a new network? Well, there’s a better way! With QR codes, connecting to a WiFi network on a Windows device has never been easier! Here’s how:
Don’t have a webcam? No sweat! Just use your smartphone or tablet with a QR code scanner app to scan and connect to the WiFi network.
Say goodbye to the hassle of manually entering long and complicated passwords with the convenience of QR codes. Connect to any WiFi network with ease, anytime, anywhere. Give it a try!
Connecting to a QR code on Windows: A step-by-step guide
Connecting to a WiFi network on a Windows device has never been easier thanks to the introduction of QR codes. QR codes are two-dimensional barcodes that store information, and they can be found in various public spaces such as restaurants, cafes or hotels, where they provide easy access to WiFi networks.
Here’s how to connect your Windows device to a WiFi network via QR code:
- Open the camera app on your Windows device.
- Hold the WiFi QR code in front of your webcam.
- Wait for the camera to scan the QR code.
- Click on the notification that appears on your screen.
- Click on the “Connect” button to connect to the WiFi network.
Once you have completed these steps, your Windows device will be connected to the WiFi network, and you can start browsing the internet.
Hold the WiFi QR code to your webcam: How it works
Scanning a QR code on Windows to connect to a WiFi network is an incredibly simple process. All you need to do is hold the QR code up to your device’s webcam, and the camera app will do the rest. The camera app on your Windows device is able to read the QR code’s information and translate it into a WiFi network configuration.
The WiFi QR code contains all the information needed to connect your device to the network, such as the network name, password and encryption type. When you hold the QR code up to your device’s webcam, the camera app reads this information and automatically sets up the connection.
Why use QR codes for WiFi connections?
QR codes are widely used for various reasons, including quick and easy access to information. When it comes to WiFi connections, QR codes offer a fast and convenient way to connect to public networks. Instead of having to manually enter the network name and password, users can simply scan a QR code and be connected to the network in seconds.
In addition to being time-saving, using QR codes for WiFi connections also ensures accuracy, as there is no risk of mistyping the network information. This is especially useful for complex network setups that require multiple steps or passwords.
Benefits of connecting to a WiFi network through a QR code
Connecting to a WiFi network through a QR code offers several benefits, including:
- Fast connection: scanning a QR code is quicker than manually entering network information.
- Accuracy: QR codes eliminate the risk of mistyping network information.
- Convenience: QR codes make it easy to connect to public networks in places such as airports, cafes and hotels.
- Security: QR codes can be used to connect to secure networks that may be difficult to manually configure.
QR codes for WiFi connections in public spaces
QR codes are commonly used in public spaces where WiFi is provided, such as airports, cafes, libraries or hotels. To connect to a network in these spaces, users simply need to scan the QR code provided, and they will be connected to the network.
One of the benefits of using QR codes for public WiFi is that they can be quickly updated with new network information. This means that mobile users can easily access the latest network configurations without having to seek out the network’s technical support or manually input the updated information.
How to save a network after scanning a QR code on Windows
After scanning a QR code on Windows to connect to a WiFi network, the network information will be automatically saved to your device. This means that the next time you are within range of the network, your device will automatically connect without the need to scan the QR code again.
To manually save the network information, follow these steps:
- Go to the “WiFi” settings on your Windows device.
- Click on the “Manage known networks” option.
- Click on the network you want to save.
- Click on the “Properties” button.
- Enter a name for the network and click “Save”.
Troubleshooting: What to do if you can’t connect to a WiFi network through a QR code
If you are having trouble connecting to a WiFi network through a QR code, there are a few things you can try:
- Ensure that your device’s camera app is working correctly.
- Position the QR code in natural light and ensure that it is in focus.
- Check that the QR code is valid, and that it is for the correct network.
- Check that your device is within range of the network.
- If all else fails, manually enter the network information.
In conclusion, QR codes provide a quick and efficient way to connect to WiFi networks on Windows devices. They are easy to use, accurate, and save time when compared to manually configuring network settings. When you encounter a QR code in a public space, you can simply hold it up to your webcam and enjoy fast, secure and free WiFi access.