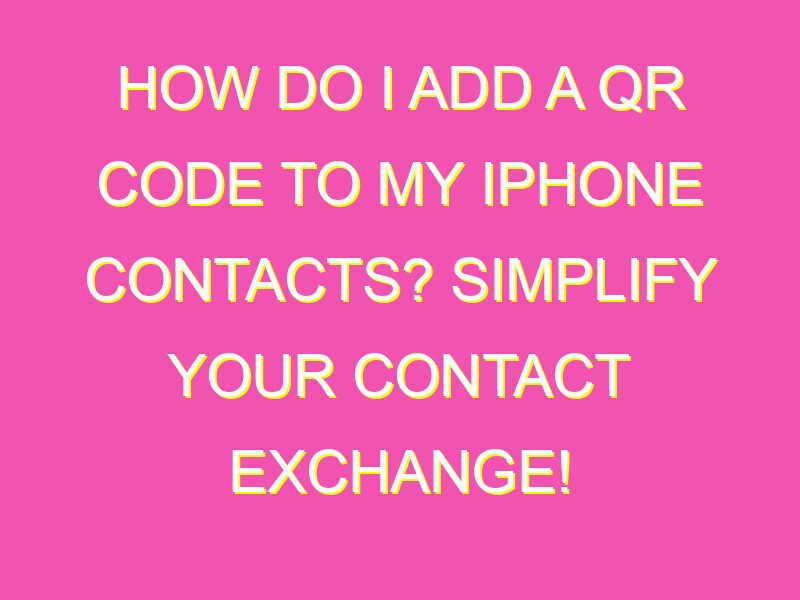Looking for a fast and effortless way to store valuable information on your iPhone? Look no further than QR codes! By implementing QR codes into your iPhone’s address book, adding new entries has never been easier. Say goodbye to typing errors and hello to streamlined contact management with just a few simple steps:
With Apple’s streamlined QR scanner and these quick steps, you’ll never have to worry about manually entering contact info again. Get organized in seconds with QR codes on your iPhone!
How to Add a QR Code to Your iPhone Contacts
Understanding QR Codes and iOS11
QR codes have become increasingly popular in recent years due to their easy accessibility and integration with technology. Apple has been able to support the reading of QR codes using the camera on the iPhone since iOS11. With this technology, it has become easier to add contacts to your iPhone by simply scanning a QR code.
Adding Contacts to iPhone with QR Codes
Adding contacts to your iPhone using QR codes is simple and straightforward. The first step is to tap the contact icon located on the QR code business card on the right side of the card. From there, you will be able to scan the QR code and retrieve the contact information.
Finding the Add Contact Icon
The add contact icon is a simple and easily recognizable symbol on the QR code business card. To find it, simply locate the square icon with a plus sign in the middle. Once you have located the icon, tap on it to proceed to scanning the QR code.
Scanning the Contact QR Code
In order to add a contact to your iPhone using QR code, you first need to scan the code. The camera on your iPhone will be able to read the code and retrieve the contact information. Once the QR code is scanned, you will be able to view and verify the contact information.
Tapping on the Profile Image
After scanning the QR code and verifying the contact information, you can tap on the profile image to proceed with creating a new contact. Tap on this image to open the prompt for creating a new contact.
Creating a New Contact
Now that you have the contact information from the scanned QR code, you can create a new contact. The process is the same as adding any new contact to your iPhone. Simply fill in the required fields, such as name, phone number, and email address. You can also add additional information, such as company name or a profile picture.
Tip: Be sure to double check all of the contact information before saving the new contact.
Saving the Contact into Address Book
Once you have created a new contact using the scanned QR code, you can save it to your address book. Tap on the “done” button located in the upper right corner to save the contact. The new contact will be added to your address book and will be accessible whenever you need it.
Conclusion:
Adding contacts using QR codes has made the process of adding someone to your address book quick and efficient. By simply scanning a code, you can retrieve all of the necessary contact information and be on your way. With the ability to scan QR codes built into iOS 11, this feature has become accessible to everyone with an iPhone.