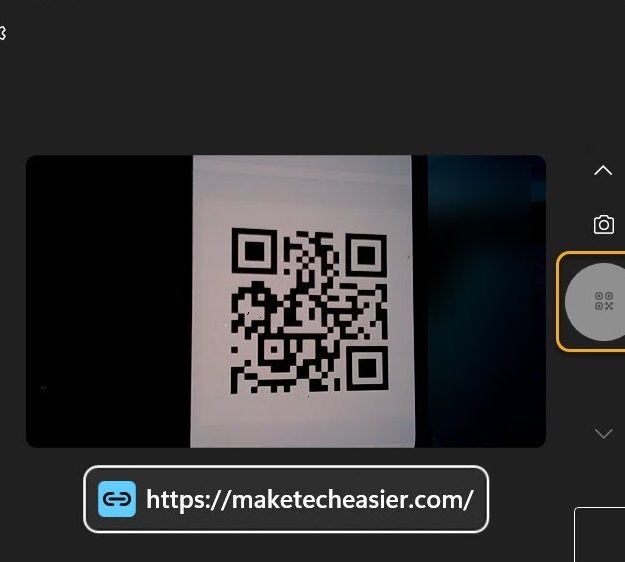Did you know that Windows now has a built-in QR scanner? Yup, Microsoft is stepping up its game by introducing a handy feature that users can benefit from. With the camera application in both Windows 10 and Windows 11, scanning QR codes has never been easier. Here are some sweet reasons why having a built-in QR scanner in your Windows device rocks:
It’s no doubt that Microsoft’s decision to include a built-in QR scanner in Windows shows they’re committed to providing their users with top-notch convenience and security. So if you’re a Windows user, why not try it out and see how this feature could make your life a little bit more comfortable?
Introduction: QR Code Scanning with Windows Camera App
QR codes have become increasingly popular due to their ease of use in accessing information quickly. Microsoft has recognized this trend and has introduced a built-in QR scanner in its Windows Camera app for Windows 10 and Windows 11 computers. The Windows Camera app has many features, including image and video capture, but its QR scanner is taking center stage. In this article, we will explore the benefits of using Windows’ built-in QR scanner and how it compares to other QR code scanner apps.
How to Access the QR Scanner in Windows Camera App
Accessing the QR scanner in the Windows Camera app is easy. First, open the Windows Camera app. Once the app is open, click on the camera icon to access the scanning feature. This will open the camera, and you can then point it at the QR code you wish to scan. The app will automatically detect the code, and a message will pop up, displaying the information associated with the code. You can then click on the message to access the information.
Tip: If the QR scanner is not working at first, make sure that your computer’s camera is properly set up and enabled. Check the camera settings in the Windows Settings app to ensure the camera is properly configured.
Benefits of Using Windows Built-in QR Scanner
Using Windows’ built-in QR scanner has several advantages. Firstly, it eliminates the need for downloading separate scanner apps, which can take up valuable disk space on your computer. Secondly, if you are using a Windows computer, the QR scanner is already integrated into the operating system, making it more convenient to use. Thirdly, since it is a native Windows feature, it will receive regular updates, ensuring optimal performance.
Some of the benefits of using Windows’ QR scanner include:
- Eliminates the need for separate scanner apps
- Convenient to use on Windows computers
- Regularly updated for optimal performance
Supported Devices for Windows’ QR Scanner
Windows’ QR scanner is available on all devices that support Windows Camera app. This includes Windows 10 and 11 computers, laptops, and tablets.
How to Troubleshoot QR Scanning Issues on Windows
Although Windows’ QR scanner is known for its reliability, there may be instances when it fails to work. In such cases, there are several steps you can take to troubleshoot the problem. One of the first things to do is to ensure that your computer’s camera is properly configured and enabled. You can also try restarting the Windows Camera app or your computer. Updating your computer’s drivers can also be helpful in resolving scanning issues.
Important: If you encounter issues with scanning codes on Windows, make sure to check that the camera app has permission to access your device’s camera. You can do this within the Windows settings.
Using Windows QR Scanner for Business and Personal Needs
Windows’ built-in QR scanner has practical applications for both personal and business use. For example, it can be used to quickly access website links, contact information or to authenticate a user. At work, QR codes can be used for product tracking, document scanning, and authenticating users on secure networks.
Some ways Windows’ QR scanner can be used include:
- Accessing website links quickly
- Scanning business cards to quickly import contact information
- Product tracking and authentication
- Document scanning and sharing
Comparison to Other QR Code Scanner Apps
While Windows’ built-in QR scanner is convenient to use and integrated into the operating system, it is worth noting that there are other QR scanner apps available in the market. Some of these apps have additional features such as bulk scanning and the ability to create QR codes. However, if you are a Windows user, the in-built scanner app is the most practical solution since it is already integrated into the operating system.
Future Integrations and Improvements for Windows QR Scanning
As technology advances, there is always room for improvements and advancements. Windows’ built-in QR scanner is no exception to this. Although the scanning feature is already reliable, new updates are released regularly to improve its performance. In the future, we can expect further improvements such as improved scanning accuracy, augmented reality integration, and the ability to scan codes in low-light environments.
Overall, Windows’ built-in QR scanner is a reliable and convenient tool for scanning QR codes on Windows computers. Its integration into the operating system further elevates its practicality and ease of use.