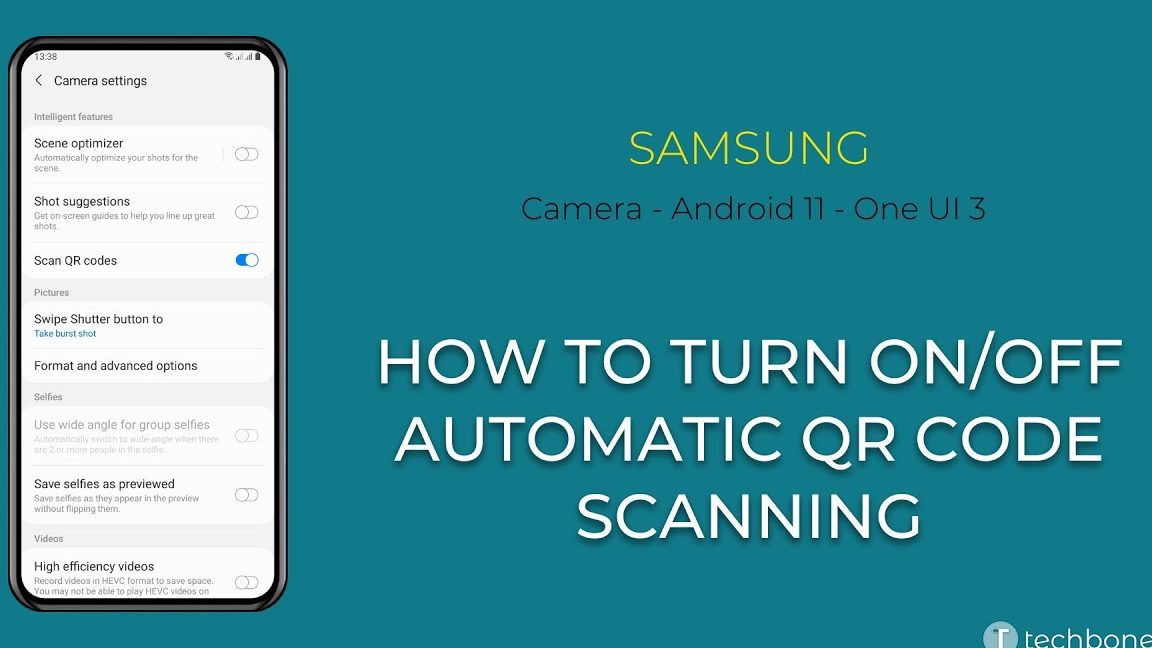Did you know that you can scan QR codes using your smartphone’s camera app? No more typing in those long URLs or searching for keywords! Enabling this feature is easy – just follow these simple steps:
- Open the camera app on your phone
- Aim at the QR code
- Get a notification to open, then click on it
- No notification? Just turn on QR code scan in your Settings app
- Can’t find QR code scan in Settings? Your device might not support it
Enabling QR code scanning on your smartphone is a game changer. With a quick scan, you can access information, special offers, or promotions that you might have otherwise missed. So, why wait? Next time you see a QR code, give it a try and see just how easy it is to scan and retrieve your desired content in no time!
Does my phone automatically scan QR codes? In the Camera app
QR codes have become ubiquitous in our daily lives – they are used for a variety of purposes, from mobile payments to event ticketing. Many people wonder if their phones can automatically scan QR codes, eliminating the need for third-party apps. The answer to this question is yes, in many cases, your phone’s Camera app has the native ability to scan QR codes. In this article, we’ll explore how to check if your phone has this ability and what to do if it doesn’t.
How to check if your phone has native QR code scanning ability
The simplest and quickest way to check if your phone has the native ability to scan QR codes is to open your Camera app and point it at a QR code. If your phone has native support for scanning, you should see a notification pop up on your screen asking if you’d like to open or follow the link in the QR code. If you do not get a notification, then your phone may not get support for native QR code scanning.
Tip: Be sure that you have the latest version of the Camera app installed on your phone, as older versions may not support QR code scanning.
The role of the Camera app in scanning QR codes
Most modern smartphones come with a built-in camera app that is capable of scanning QR codes. This is typically done by pointing the camera at the QR code and allowing the app to recognize it. If your phone has this functionality, the Camera app will be the default app that handles QR codes.
But what happens if you don’t get a notification after pointing the camera at a QR code?
What to do when the scanning notification is missing
If you don’t get a notification after pointing your camera at a QR code, this could mean that your phone doesn’t have native QR code scanning ability. To remedy this, you’ll need to open the Settings app and enable QR Code scanning.
Here’s how to do this:
- Open the Settings app on your phone
- Scroll down and click on Camera
- Scroll down until you see the toggle for QR Code Scan. If it’s already turned off, turn it on
Once you have enabled QR Code scanning, go back to your Camera app and point it at a QR code. You should now see a notification prompt to follow the link or open it.
Enabling QR code scanning in your phone’s settings
Some phones may not have the option to enable QR code scanning in the Camera app settings. In this case, you can still enable QR code scanning by following the steps specific to your phone’s operating system:
iOS (Apple) devices
- Open the Settings app on your iPhone/iPad
- Scroll down and click on Control Centre
- Click on Customize Controls and add the QR Code Reader option
Android devices
- Download a third-party app, like QR Code Reader
- Open the app and point it at a QR code to scan
Devices that may not support native QR code scanning
While most modern smartphones have native QR code scanning ability, some older models may not. Also, some budget or lower-end devices may not include this feature. If your phone doesn’t have native QR code scanning ability, don’t despair! There are several apps available that can scan QR codes.
Other scanning apps for QR codes
If you’re unable to scan QR codes using your Camera app, you can install a third-party scanning app. There are plenty of such apps available on Google Play Store and Apple App Store. These apps typically work similarly to the Camera app, requiring you to point your phone’s camera at the QR code to scan it.
Pro tip: Some popular apps for scanning QR codes include QR Code Reader, QR Scanner, and Barcode Scanner.
Troubleshooting common issues when scanning QR codes
If you’re having difficulty scanning QR codes, here are some troubleshooting tips to try:
- Ensure that you have the latest version of your Camera app installed, as well as the latest operating system for your phone
- Make sure that your camera lens is clean and unobstructed
- Hold your phone steady and make sure that there’s adequate lighting when scanning QR codes
- If you’re still having trouble scanning QR codes, try using a different app
In conclusion, QR codes have become an essential part of our daily lives, and it’s good to know that most modern smartphones have native ability to scan them through their Camera app. However, be sure to check whether your phone has this feature enabled or whether you need to download a third-party app.