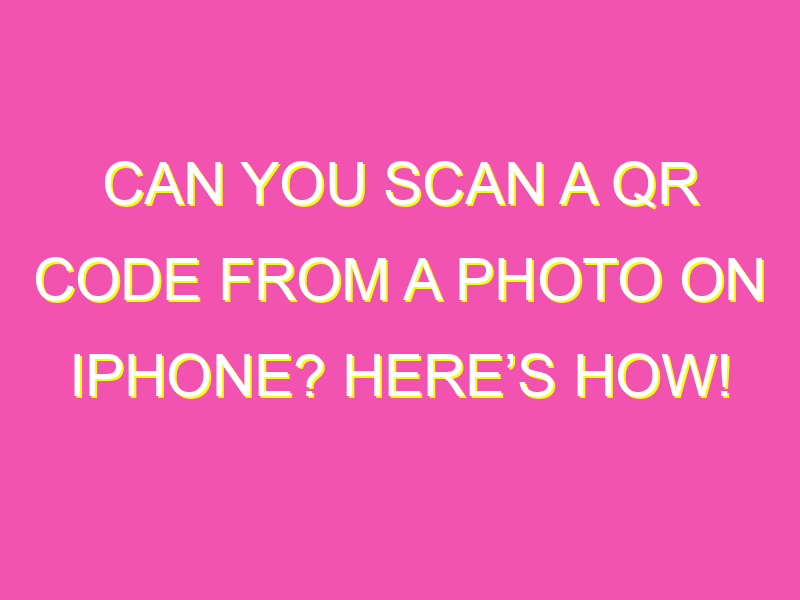Did you know that you can scan a QR code from a saved photo on your iPhone with Google Lens via Google Photos? No need to worry about losing the original context or reference point anymore! Here’s how to do it:
Firstly, download Google Photos from the App Store and allow access to your camera roll.
Next, locate the image that contains the QR code and tap on it to view the picture.
Then, tap on the Google Lens icon at the top of the picture.
Google Lens will scan the image and provide a link or action based on the QR code’s content.
Finally, follow the link or action provided and voila!
Thanks to the advanced technology provided by Google Lens and Google Photos, scanning a QR code from a photo on iPhone has never been easier.
QR Code Scanning with Google Lens
QR codes have become increasingly popular in recent years. From street advertisements to product packaging, these square-shaped barcodes are everywhere. They allow users to quickly and easily access information, offers, or services. However, users often wonder whether they can scan QR codes from photos on their iPhone. Fortunately, with the latest technology in Google Lens, iPhone and iPad users can scan QR codes from images in their camera roll.
Google Lens is an image recognition technology that uses artificial intelligence to identify objects, landmarks, and other items in photos. It can also recognize QR codes and provide relevant information with just a scan. With Google Lens, users no longer need to download specific QR code scanning apps, as it can be done through the Google Photos app.
Using Google Photos to Scan QR Codes on iPhone or iPad
To scan a QR code with your iPhone or iPad camera roll using Google Photos, follow these steps.
Step 1: Download the Google Photos app from the App Store.
Step 2: Open the Google Photos app and sign in to your Google account.
Step 3: Allow access to your camera roll to enable scanning from pictures stored on your device.
Step 4: Select an image that contains a QR code.
Step 5: Tap the Google Lens icon in the bottom right-hand corner of the screen.
Step 6: Google Lens will analyze the image, and the relevant information will be displayed.
How to Download and Install Google Photos on iPhone or iPad
Downloading and installing Google Photos on your iPhone or iPad is a straightforward process. Follow these steps to get started.
Step 1: Open the App Store on your iPhone or iPad.
Step 2: Tap on the search icon and type in “Google Photos.”
Step 3: Select the Google Photos app from the search results.
Step 4: Tap on the “Get” button to download and install the app.
Step 5: Once the app is downloaded and installed, open it and sign in to your Google account to access your camera roll.
Allowing Camera Roll Access for Google Photos on iPhone
To enable scanning QR codes through your camera roll in Google Photos on your iPhone or iPad, follow these steps.
Step 1: Open your iPhone or iPad settings.
Step 2: Scroll down to find the Google Photos app and tap on it.
Step 3: Tap on “Photos” under App Permissions.
Step 4: Select “All Photos” to allow Google Photos access to your camera roll.
Step 5: Close settings and open Google Photos. You should now be able to scan QR codes from photos stored on your device.
Scanning QR Code Images with Google Photos
Scanning QR codes with Google Photos is a simple and convenient process. Google Lens technology recognizes QR codes and displays relevant information on your device’s screen. Some benefits of using Google Photos for QR code scanning include the following.
- Scanning QR codes using your camera roll is more convenient than downloading a specific scanning app.
- Google Lens technology quickly and accurately recognizes QR codes.
- Google Photos has a clean and straightforward interface that makes scanning and accessing information from QR codes easy.
Benefits of Using Google Photos for QR Code Scanning
The use of Google Photos for QR code scanning offers several benefits. Here are some of the key advantages.
- Convenience: Scanning QR codes through Google Photos is easier and more convenient than downloading a specific scanning app. Users can quickly access information from QR codes by simply selecting an image in their camera roll.
- Accuracy: Google Lens technology is highly accurate in recognizing QR codes. Users can trust the information displayed by Google Photos when scanning QR codes.
- User-Friendly Interface: Google Photos has a user-friendly interface that makes scanning and accessing information from QR codes easy. Users can navigate the app without confusion, allowing for a seamless scanning experience.
Limitations of Scanning QR Codes with Google Photos
While the use of Google Photos for scanning QR codes offers many benefits, there are some limitations. Here are a few key limitations to consider.
- Reliance on Google: Accessing Google Photos requires users to have a Google account, which for some may be seen as a limitation.
- Information Availability: The information displayed when scanning a QR code with Google Photos is only as accurate as the information provided in the QR code itself. Users may find that some QR codes provide limited or irrelevant information.
- Screen Size: The size of the screen on an iPhone or iPad may limit the amount of information that can be displayed when scanning a QR code. Some QR codes may contain more information than can fit on a small screen.
In conclusion, the use of Google Lens technology through Google Photos allows iPhone and iPad users to scan QR codes from images in their camera roll, making the process easier and more convenient. The clear and user-friendly interface of the Google Photos app and the accurate recognition of QR codes by Google Lens technology make scanning QR codes a seamless experience. However, there are limitations to consider, including the reliance on Google and potential information limitations. Overall, though, the use of Google Photos for scanning QR codes is a useful feature for iPhone and iPad users.