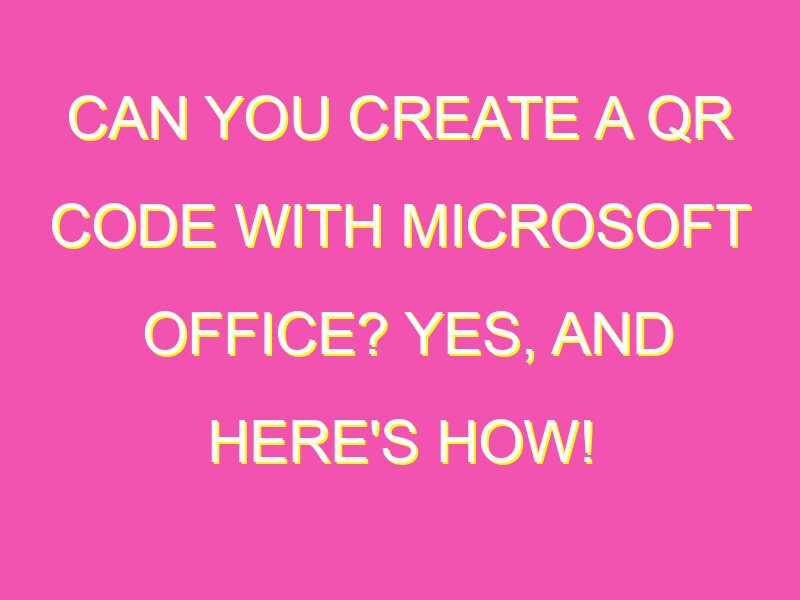Looking to add some pizzazz to your Microsoft Office documents? Look no further than QR4Office – a third-party application that lets you create customized QR codes in your documents seamlessly. Not only that, but you can also track and analyze the performance of your codes in real-time, ensuring your campaigns are always optimized . Other features include customizable designs, additional security options like password protection, and more. Whether you’re an individual looking to jazz up your documents or a business looking to engage customers with interactive content, QR4Office is the perfect solution for you.
QR codes make document scanning easier and more efficient
QR codes are an increasingly popular tool in many industries. They offer an easy and efficient way to connect digital and physical content. Document scanning is an area that has benefited greatly from the use of QR codes. Now, instead of having to manually enter a document’s URL or search for it online, you can simply scan the code and be taken directly to the document.
QR codes are versatile and can be used on a variety of documents. They can be added to business cards, flyers, posters, and even resumes. They are particularly useful when dealing with large volumes of documents, such as product catalogs or internal manuals. By using QR codes, businesses can streamline their processes and save time and money.
How QR4Office changes the game for QR code creation
QR4Office is the first QR-creation application that seamlessly integrates with Microsoft Office. Its features include QR code images that are embedded into the document, which means that you can add QR codes to your documents without having to use a separate application. This feature saves time and simplifies the process of creating QR codes.
With QR4Office, you can also customize your QR codes to fit your branding and message. It allows you to choose the color, size, and shape of your code. This makes them more visually appealing and helps to make them stand out on the document.
QR4Office is easy to use, even for those who are not tech-savvy. It does not require any special skills, knowledge, or software. All you need is Microsoft Office and QR4Office installed on your system.
Unlocking the potential of QR codes through Microsoft Office
QR codes have the potential to revolutionize the way we work. By using them in Microsoft Office documents, we can unlock their full potential. They can be used to:
- Link to online resources such as websites, product pages, and social media profiles.
- Provide contact information such as names, phone numbers, and email addresses.
- Deliver specific information such as product details, pricing, and special offers.
- Enable users to quickly and easily access information that is important to them.
Using QR codes in Microsoft Office documents is a win-win situation. It benefits both the document creator and the user. The document creator saves time and money by using QR codes, while the user benefits from the convenience and efficiency they provide.
QR codes add a professional touch to your documents
In today’s fast-paced world, first impressions are everything. When it comes to business documents, it is important to make sure they look professional and polished. Adding a QR code to your document can help achieve this.
QR codes add a modern and innovative touch to your documents. They show that you are tech-savvy and up-to-date with the latest trends. They also make your documents stand out from the crowd, which can be especially important in competitive industries.
A step-by-step guide to creating QR codes with QR4Office
Creating QR codes with QR4Office is easy. Here is a step-by-step guide:
- Launch the QR4Office application within Microsoft Office.
- Select the document you want to add the QR code to.
- Click on the ‘Insert QR code’ button in the QR4Office toolbar.
- Select the type of QR code you want to create (URL, email, text, etc.).
- Enter the desired information into the QR code generator.
- Customize the QR code (color, size, etc.) to fit your branding and message.
- Insert the QR code into your document.
Customizing QR codes to fit your branding and message
Customizing your QR codes is an important part of using them effectively. When creating a QR code, it is important to consider your branding and message. QR4Office allows you to customize your QR codes in the following ways:
- Color: You can choose the color of your QR code to match your branding.
- Logo: You can add your company logo to your QR code.
- Design: You can choose from a variety of designs to make your QR code stand out.
- Text: You can add text to your QR code to give users more information.
By customizing your QR codes, you can make them more visually appealing and effective. They will be more likely to catch the user’s attention and encourage them to scan the code.
The benefits of using QR codes in business documents
There are numerous benefits to using QR codes in business documents. Here are a few:
- Efficiency: QR codes allow users to quickly and easily access information without having to manually search for it.
- Cost-effective: Adding QR codes to a document is an inexpensive way to enhance it.
- Professional: QR codes add a modern and innovative touch to business documents, making them look more professional.
- Customizable: QR codes can be customized to fit a company’s branding and message, making them more effective.
- Data capture: QR codes can be used to capture data on user behavior and preferences.
Overall, QR codes are a powerful tool for business documents. Using QR4Office, you can seamlessly integrate them into your Microsoft Office documents and unlock their full potential. By customizing them and using them effectively, you can make your documents more efficient, professional, and effective.