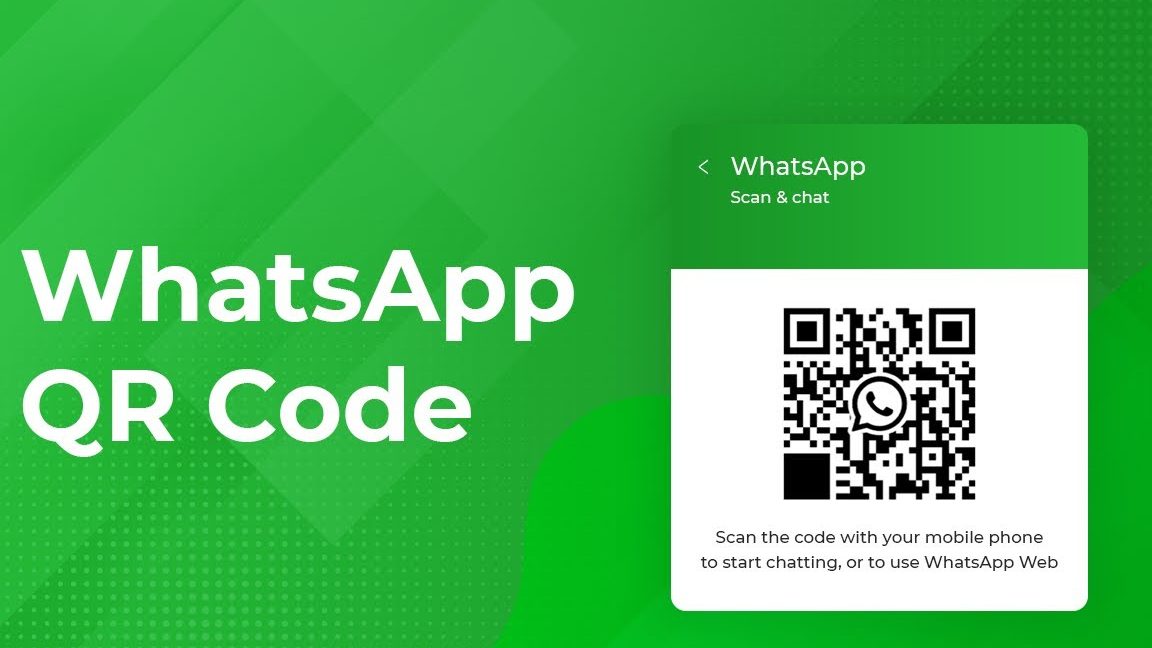Did you know you can scan a WhatsApp QR code from a screenshot? It’s super convenient for when you’re working on your computer and need to quickly connect without the hassle of typing in your phone number manually! Here’s how it’s done:
Just remember, the scanner may not be as accurate with screenshots, so hold your device steady and in focus. This trick also works with other messaging apps and services, saving you time and hassle. Scan on, my friends!
Scanning a WhatsApp QR code from a screenshot
Have you ever wondered if it is possible to scan a WhatsApp QR code from a screenshot? The answer is yes, it is. Scanning a WhatsApp QR code from a screenshot can be an incredibly convenient way to access information or contacts. However, there are some things you need to keep in mind when doing so.
Firstly, you need to ensure that the screenshot of the QR code is of high quality and clear enough to be scanned by your phone’s camera. Secondly, your phone camera needs to have a strong enough signal to scan the QR code accurately. If these two factors are not met, the scanning process may not be successful.
It is important to note that WhatsApp does not officially support scanning QR codes from screenshots. Therefore, if you encounter any issues, it is advisable to try scanning the QR code directly from your device.
Using an image to scan a company’s QR code
In addition to scanning a WhatsApp QR code from a screenshot, it is also possible to scan a company’s QR code directly from your device by using an image. This can be incredibly convenient if you are unable to physically access the QR code.
To do this, simply open the WhatsApp camera and select the image that contains the company’s QR code. The camera will automatically detect the QR code and provide you with the relevant information.
However, like scanning a QR code from a screenshot, it is important to ensure that the image is of high quality and the camera has a strong signal. This will help to ensure a successful scanning process.
How to scan a WhatsApp QR code from your device
Scanning a WhatsApp QR code from your device is a simple process. To do this, open WhatsApp and tap on the Camera icon. This will open your phone’s camera, which will scan any QR code that comes into focus.
Once you have successfully scanned the QR code, WhatsApp will display the relevant information or contact details. This feature can be incredibly useful for quickly and easily adding a contact or accessing information.
The process of scanning a QR code on WhatsApp
If you are unfamiliar with the process of scanning a QR code on WhatsApp, it is a straightforward process. To begin, open WhatsApp and tap on the Camera icon. Then, place your phone’s camera in the vicinity of the QR code.
As soon as the camera focuses on the code, it will automatically scan it and retrieve the relevant information. This could include contact details, website links, or other information.
What to do if your QR code image was taken on a different device
If your QR code image was taken on a different device, there are a few things you can do to ensure a successful scanning process. Firstly, you should ensure that the device that took the image is of high quality and has a strong signal.
If this is not possible, you can try enlarging the image by zooming in or cropping it, which might help to make the QR code clearer and easier to scan. Finally, you can also choose to manually enter the information from the QR code instead.
Tips for successfully scanning a QR code with your phone camera
To successfully scan a QR code with your phone’s camera, there are a few things you can do to improve your chances of success. These include:
- Ensure that your phone camera is clean and free of dirt or dust
- Ensure that the QR code is well lit and visible
- Hold the camera steady and at a steady distance from the QR code
- Use the zoom function to get closer to the QR code if needed, but avoid getting too close
These tips should help to ensure that your phone camera is able to accurately scan the QR code and retrieve the relevant information or contact details.
The benefits of using QR codes for businesses and individuals
QR codes have become increasingly popular in recent years due to their convenience and versatility. They can be used for a wide range of purposes, including:
- Adding contact details to a phone
- Accessing website links or product information
- Making payments or purchases
- Providing access to events or offers
For businesses, QR codes can be an incredibly useful tool for marketing and advertising. They can be used to provide customers with easy access to product information or special offers, or to drive traffic to a website or social media page.
For individuals, QR codes can be useful for quickly and easily adding contact details or accessing information. They can also be used to make payments or purchases, which can be incredibly convenient.
In conclusion, scanning a WhatsApp QR code from a screenshot or using an image to scan a company’s QR code can be incredibly convenient. However, it is important to ensure that the image is of high quality and the camera has a strong signal to ensure a successful scanning process. Additionally, understanding how to scan QR codes correctly can provide numerous benefits for both individuals and businesses.