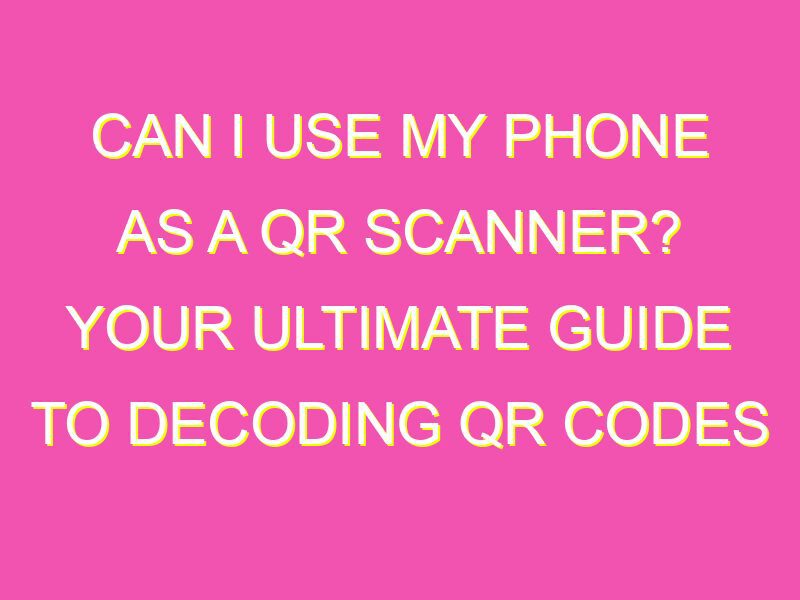Don’t waste time downloading a bunch of extra apps – most smartphones today come equipped with a built-in QR code scanner. With just a few simple steps, you can turn your Android device into a scanner that can read QR codes on-the-go. Here’s how:
Bam! That’s it. Keep your camera app updated to ensure it can properly read QR codes, or you can always download a third-party scanner from the Google Play store. Say goodbye to the days of boring old text links and hello to the world of quick and easy QR scanning.
The Basics of QR Codes
QR codes, or quick response codes, are two-dimensional barcodes that can store a large amount of information in a small space. QR codes can be used to quickly and easily share information, such as website links, contact information, and product details. These codes are often used in advertising and marketing campaigns, as well as in a variety of other industries.
The Compatibility of Android Devices with QR Code Scanning
Android devices are compatible with QR code scanning. Most Android smartphones and tablets come with a built-in camera, which makes them ideal for scanning QR codes. However, it is essential to ensure that your device’s camera is in good working condition for the QR code scanning to work correctly.
How to Launch the Camera App on an Android Device
The camera app is built into most Android devices and can be launched quickly and easily. To launch the camera app on your Android device, follow these steps:
• Press the home button on your device
• Locate the camera app icon on your home screen or app drawer
• Tap the camera app icon to open the camera app
• You can also use voice commands to launch the camera app. Simply say, “OK Google, open the camera app.”
Pointing Your Camera at the QR Code
Once you have launched the camera app, you need to point your camera at the QR code. It is essential to ensure that you are holding your device steady and that the QR code is in focus.
To scan a QR code, position your device so that the QR code is within the camera’s viewfinder. When the code comes into focus, your device should recognize it automatically.
Displaying the Banner on your Android Device
After your Android device has scanned the QR code, a banner will appear on your device’s screen. Tapping on the banner will open the information stored within the QR code. This information could be a website address, a phone number, or a video.
Benefits of Using Your Phone as a QR Scanner
Using your phone as a QR scanner has many benefits, including:
• Convenience: You don’t need to carry around a separate scanner to read QR codes. You can use your phone’s built-in camera to scan codes on the go.
• Time-saving: QR codes can contain a lot of information. By scanning the code with your phone, you can quickly access this information without needing to type in a web address or phone number manually.
• Versatility: QR codes can store various types of information, such as website URLs, email addresses, and phone number. You can use your phone to quickly access all of this information.
Additional Tips for Using Your Android Device as a QR Scanner
Here are some additional tips for using your Android device as a QR scanner:
• Ensure that your device’s camera is clean and in good condition.
• Position your device so that the QR code is within the camera’s viewfinder.
• Make sure that the code is in focus before attempting to scan it.
• Some QR codes may require you to download additional software to access the information. Ensure that you trust the source before downloading any additional software.
• If your phone’s camera is not focusing correctly, you can try tapping on the screen to focus manually.
• Always be aware of your surroundings when using your phone to scan QR codes.