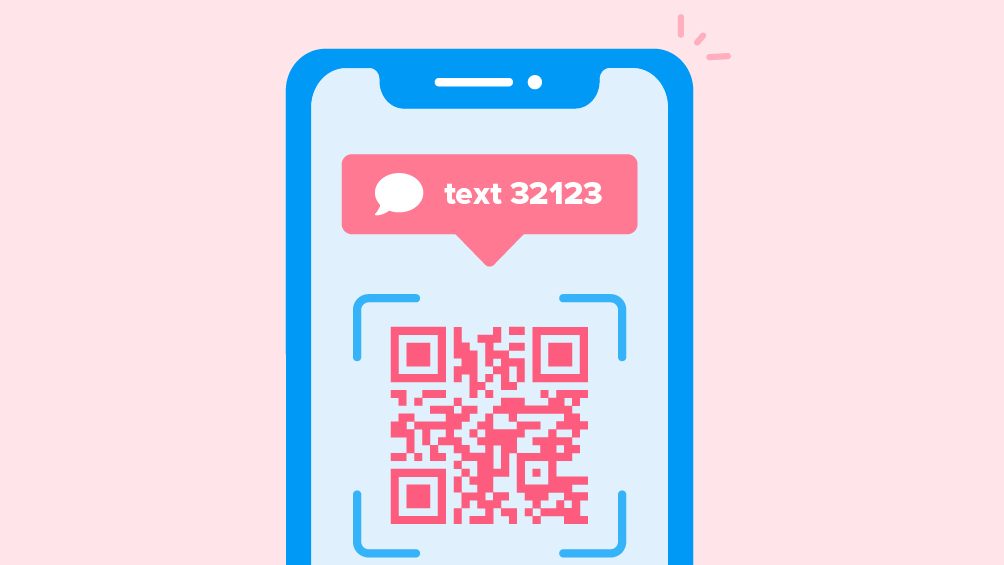Want an easier way to share information or websites without the hassle of typing it out? QR codes are the perfect solution! Here’s how to send them to someone in just a few steps:
- Tap the 3-dot icon on your QR code.
- Click Share.
- Select QR code.
- If the person is nearby, ask them to scan your QR code with their Android camera or QR scanner app.
No more tedious URL copying or long messages. QR codes are an efficient way to instantly transfer information or websites with anyone who has a smartphone camera. So why not try it out next time you need to share information?
Sharing your QR code: A quick guide
QR codes have revolutionized the way people share information. They are an easy and efficient way to share information without the need for typing complex URLs or copying long strings of text. QR codes make it possible for users to share information with just a single scan. If you use QR codes regularly, at some point, you might have wondered if you can share your QR code with others. The answer is yes. It is possible to send your QR code to someone else, and this article will show you how.
How to send your QR code to someone
Sharing your QR code with someone is pretty simple. You only need to follow a few steps, and you can send your QR code to anyone hassle-free. Here are the steps:
1. Tap on the three-dot icon located on the upper right side of the page that you want to share.
2. From the options that appear, select “Share.”
3. Once you tap the “Share” option, a list of options will show up, including the “QR Code” option.
4. Select the “QR Code” option to generate a QR code for the page.
5. Share the QR code with anyone who needs the information. They can scan the code with their smartphone camera or a QR scanner app to access the page.
The 3-dot icon and its role in sharing QR codes
The three-dot icon is an essential feature in sharing QR codes. It is located on the top right side of your screen, and it represents the settings or more button. When tapped, it displays several options, including the option to share the page as a QR code. The three-dot icon is common in many apps, including browsers and social media apps. It can be used to access settings, more options, or additional features that are not displayed on the main screen.
Sharing your QR code with others: A step-by-step process
Sending your QR code to someone is a straightforward process that can be accomplished in a few easy steps. Here’s a step-by-step guide to sharing your QR code with others:
Step 1: Open the app that you want to share the content from, such as a web browser or social media app.
Step 2: Navigate to the page you want to share, then tap the three-dot icon located on the top right-hand corner of the screen.
Step 3: Select the “Share” option from the list of available options.
Step 4: You will now see a list of options, including the “QR Code” option.
Step 5: Tap on the “QR Code” option to create a QR code for the page you want to share.
Step 6: Share the generated QR code with anyone who requires the information, and they can scan it with their phone camera or a QR scanner app to access the page.
Making the most of Android camera or Google Lens to share your page
If you are using an Android smartphone, you can easily share your QR code using the built-in camera or Google Lens. Here’s how:
Using the Android camera app:
1. Open the Android camera app.
2. Hold your phone camera up to the QR code, and it should automatically scan.
Using Google Lens:
1. Open Google Lens on your Android device.
2. Hold your camera up to the QR code.
3. Google Lens will recognize the QR code and display the appropriate URL or search results.
QR scanners: A reliable option for sharing your QR code
QR scanners are an excellent option for sharing your QR code. They help to simplify the process of sharing information and eliminate the need for typing long URLs or copying text. Some of the best QR scanners include:
- QR Code Reader and Scanner: This app is available for both Android and iOS devices and is highly rated among users.
- Scan: Scan is another great QR scanner app that is highly rated on both the App Store and Google Play Store.
- QRbot: QRbot is an all-in-one QR code scanner and generator. It is highly rated and available for both Android and iOS devices.
Requesting a scan: An alternative method for sharing your QR code
If the person who needs to access the page is nearby, you can ask them to scan the QR code using their phone camera or a QR scanner app. This method eliminates the need to share the QR code digitally, making it a great option for face-to-face interactions. Simply provide the person with the QR code and ask them to scan it with their camera or a QR scanner app.