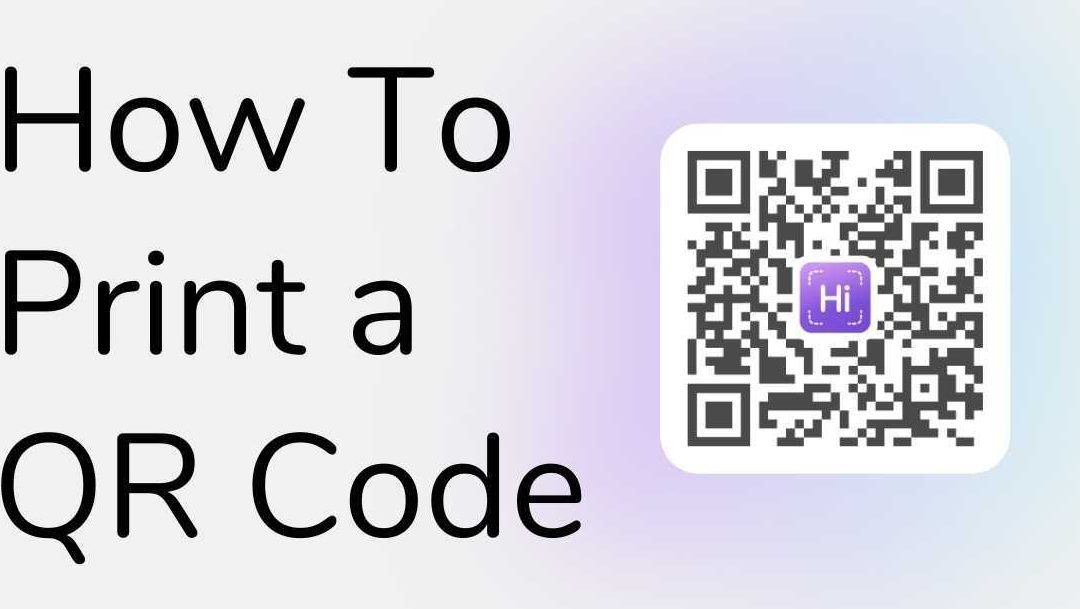Are you looking for an easy and effective way to share information with others or promote your business? Look no further than QR codes! With just a simple scan, QR codes can instantly direct users to a website, social media page, or other digital destination. And the best part? You can easily copy and print QR codes to share with others!
Here’s how it’s done:
Step 1: Save the QR code file using the OBC format
Step 2: Transfer the file to a USB memory stick
Step 3: Attach the USB memory stick to your printer
Step 4: Print the file containing the QR code
But don’t forget, the key to successful QR code printing is ensuring they are clear and scannable. Test the code before distributing it and invest in a high-quality printer and paper for the best possible results. With a little bit of effort and attention to detail, you can easily copy and print QR codes to share information with others in a convenient and efficient way.
Overview of QR codes and their uses
QR codes have rapidly become popular in recent times for use in advertising, consumer packaging, and other marketing communications. They are two-dimensional barcodes that can be read by smartphones, allowing them to retrieve information from the encoded data. QR codes make it easier to get people to interact with your website or digital content by simplifying the process of typing in long URLs or searching for information.
According to recent marketing studies, QR codes are becoming more widely used by consumers, with over 51% of shoppers reporting that they had scanned a QR code at least once in 2019. As a result, many marketers are turning to QR codes as a way to reach more customers and enhance their branding efforts by creating a more interactive experience for their target audience.
Understanding the difference between digital and physical QR codes
QR codes come in two main forms – digital and physical. Digital QR codes are typically displayed online, allowing users to click through to a particular webpage or landing page. On the other hand, physical QR codes can be printed on almost any surface, including promotional products, flyers, packaging, and posters, and can be scanned by smartphones or other barcode readers. While digital QR codes require an internet-enabled device to interact with them, physical QR codes are more widely accessible, as they can be scanned with any mobile device.
Can printed QR codes be copied and scanned?
One of the most frequently asked questions about QR codes is whether they can be copied and scanned. The answer is yes – it is possible to copy and scan printed QR codes. QR codes can be easily replicated using standard methods for photocopying or scanning, which makes it essential to take appropriate steps to protect your codes. This includes using secure encoding methods to ensure that your QR codes can’t be easily copied, as well as taking care to ensure that the code is printed properly to avoid errors that could prevent it from being read.
The OBC format: How to save a QR code for printing
To print a QR code, you need to save the file containing the URL or other information using the OBC format. This can be done by using any standard QR code generator that allows you to choose the OBC format. Once you’ve generated your code, save it to an OBC file by following the instructions provided by the QR code generator tool. When you have saved the file, copy it to a USB memory device, which can be used to transfer the file to a printer for printing.
Step-by-step guide to printing a QR code from an OBC file
Printing a QR code from an OBC file is a straightforward process. Here is a step-by-step guide to help you out:
Step 1: Open the OBC file in any text editor, and copy the entire text inside it.
Step 2: Insert the USB memory device with the OBC file into the printer.
Step 3: Open the file using the printer’s control panel menu.
Step 4: Choose the print quality and other settings that you would like to use for the QR code.
Step 5: Press the print button to complete the printing process.
Tips for ensuring QR code readability when printing
To ensure that your printed QR codes are easily scannable, there are a few things that you should keep in mind when designing and printing them. Here are some tips to help you get the best results:
- Ensure that the QR code is printed with sufficient contrast to make it easily visible, even from a distance.
- Minimize any interference or background noise around the QR code to avoid confusing the scanner.
- Choose a size that is appropriate for the printed material you are using, to ensure that the QR code is easily scannable without being too small to read.
Best practices for distributing printed QR codes to your audience
When distributing printed QR codes, there are a few best practices that you should follow to ensure that your audience can easily interact with them:
- Choose high-traffic locations where people will be more likely to scan the QR code to access your content.
- Use clear, concise messaging to reinforce the benefit of scanning the code.
- Include instructions for scanning the code or using a QR code reader app, to make it easier for people who may not be familiar with the technology.
In conclusion, QR codes have many potential uses, and printing them can be done easily. However, it is essential to ensure that they are designed and printed correctly to ensure that they can be easily scanned by your target audience. By following these best practices and tips, you can maximize the effectiveness of your printed QR codes and create a more engaging and interactive experience for your target audience.